新しい Apple TV 設定方法
新しいApple TVが届き、早速設定した際につまずいた箇所の備忘録兼同じ轍を踏みかかっている方のために更新したいと思います。



箱を開けるとこんな感じです。
シンプルでいいですね、充電ケーブル付属なのも地味に嬉しいです。

早速取り付け作業に入ります。
電源とHDMIケーブルを取り付けて、テレビにつなぎます。

すると自動的にリモコンのペアリング画面が表示されます。


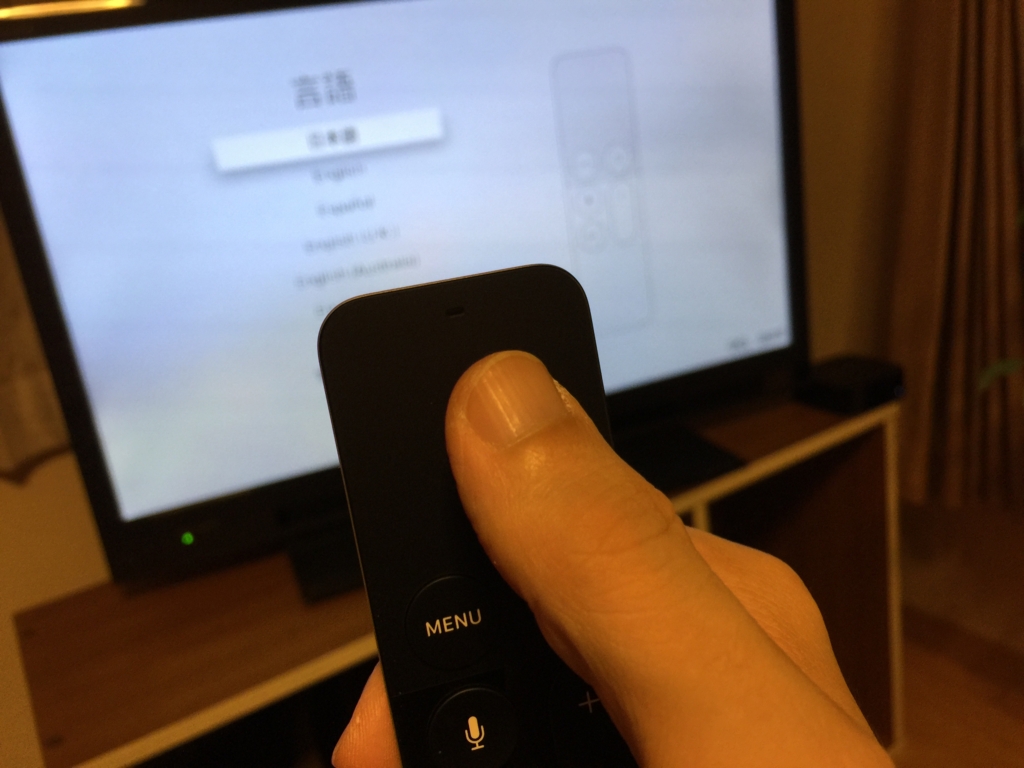
操作方法はiPhoneでおなじみのスワイプです。
上下左右にスワイプでき、決定する際は上部を軽く押し込みます。
するとApple TVの設定画面に映ります。
指示に従ってデバイスで設定を試みます。
① iOSデバイスのロックを解除
② Bluetoothをオン
③ デバイスをApple TVに近づける

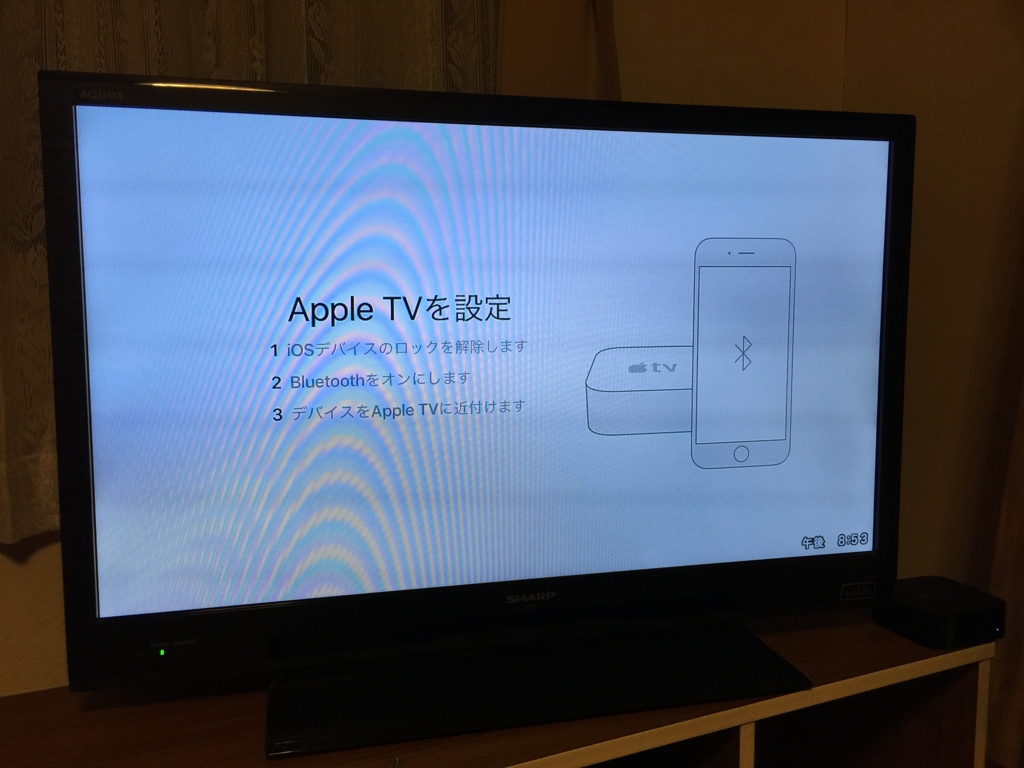
ここまではApple TV上の操作で、続いてiPhoneで操作していきます。
設定画面でBluetoothをオンにすると…何も起きません!!
これはおかしい、と色々設定画面をいじっていたのですが、なんということはありません、数分したら自動的に下記の設定窓が出てきました。
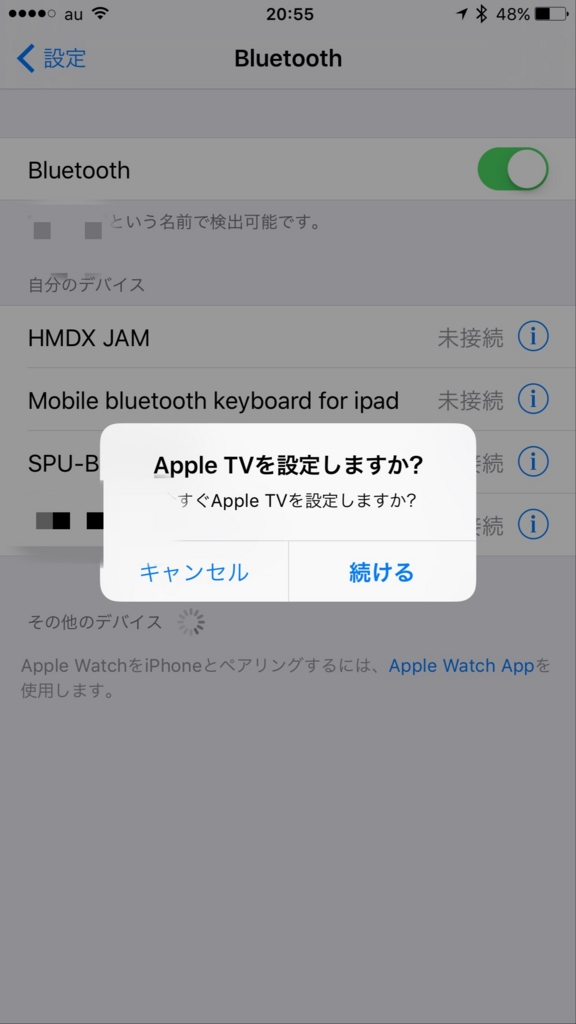
続けるを選択すると、ネットワーク設定がApple TVのTVOSにリンクされます。
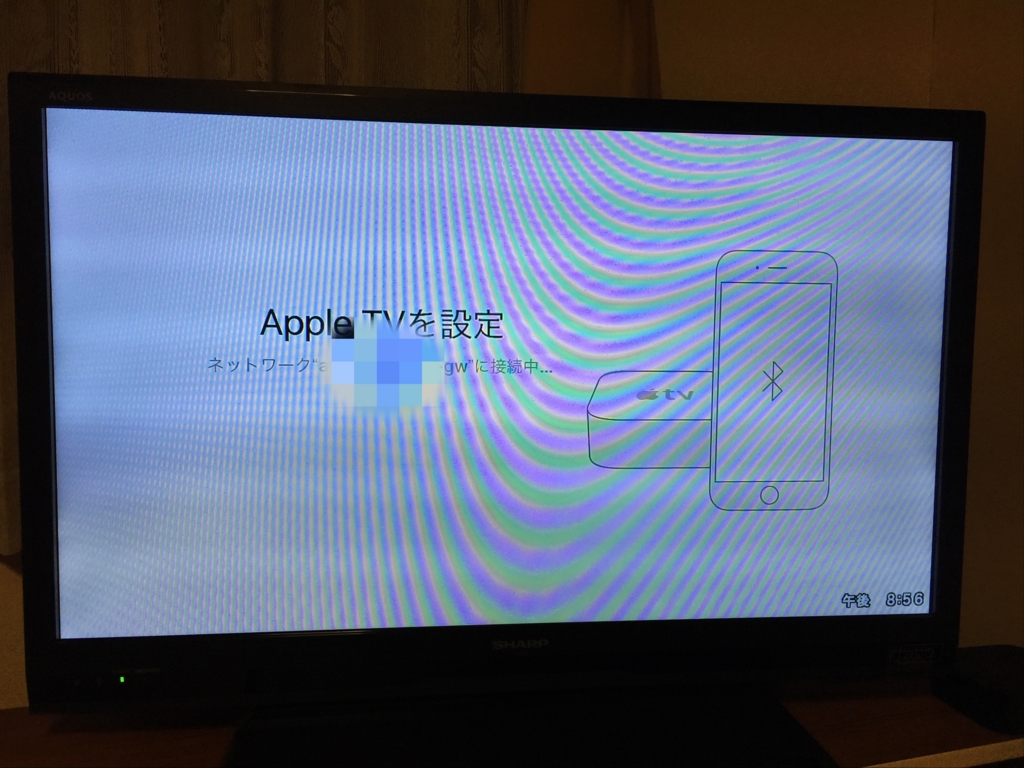
続いてApple IDとパスワードの入力に移ります。
が、ここでもなかなか入力窓が表示されません。
さっきの反省もあり、しばらく設定画面を開いたまま待機していたのですが進展は見られません。なので一度Wi-FiとBluetoothをオフにし、少し時間を置いた後にオンにして設定アプリを立ち上げると、ようやく入力窓が表示されました。
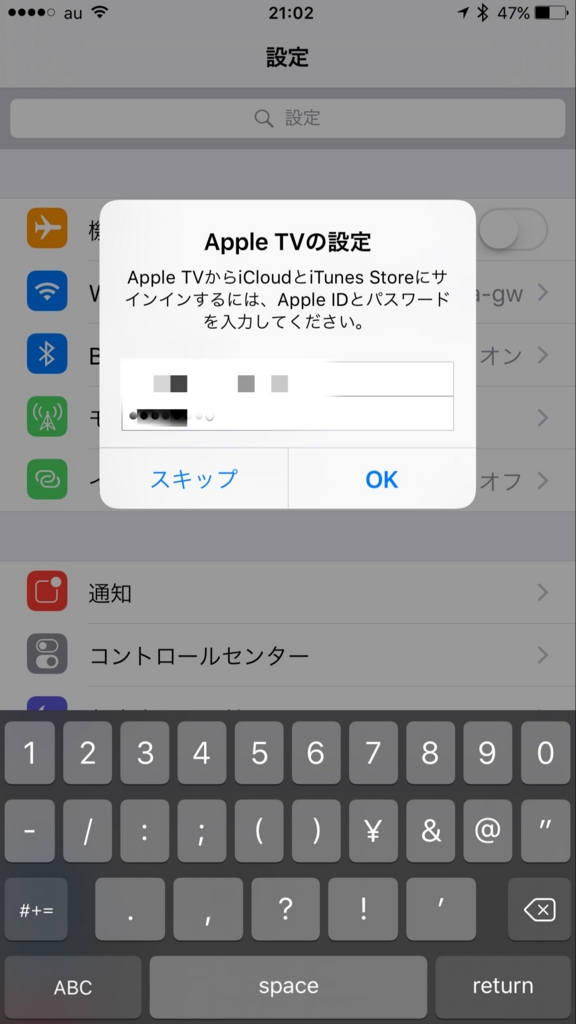
さて、面倒な入力作業はここで終了です。
ここからはいつもの設定や同意作業が始まります。
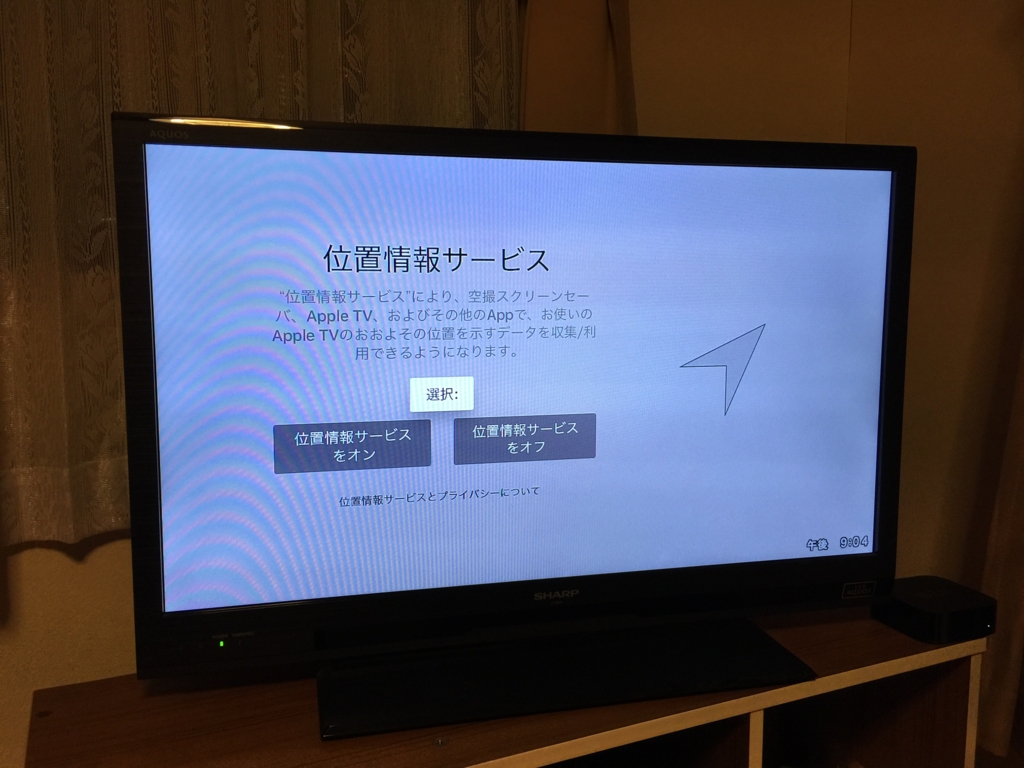
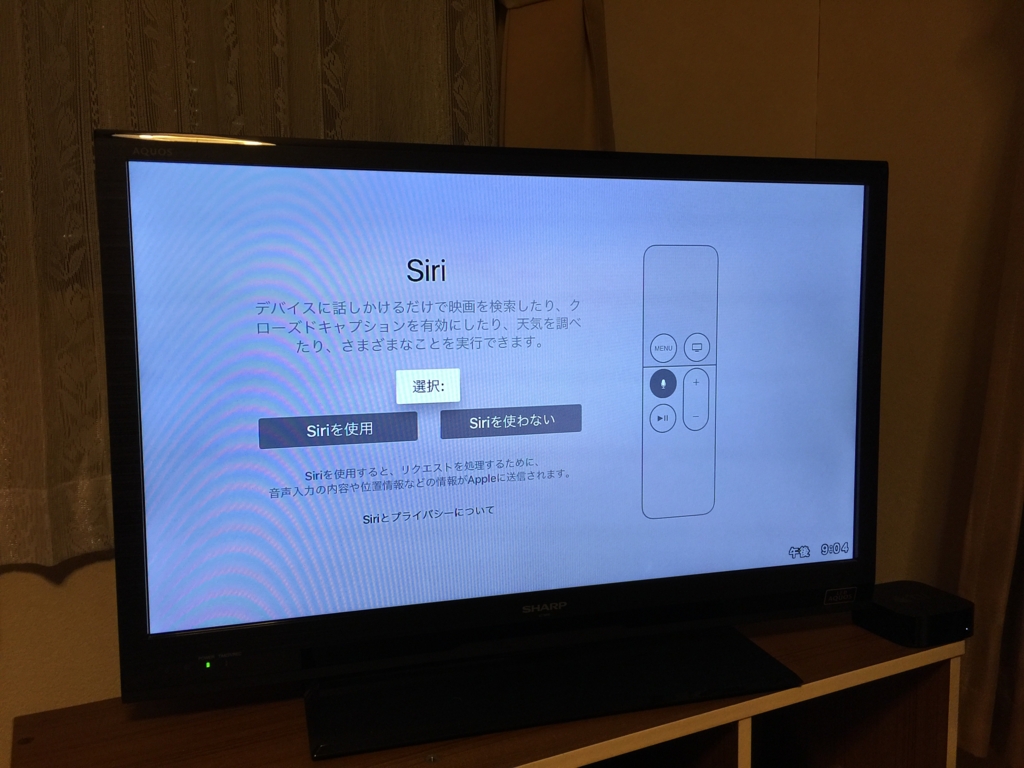
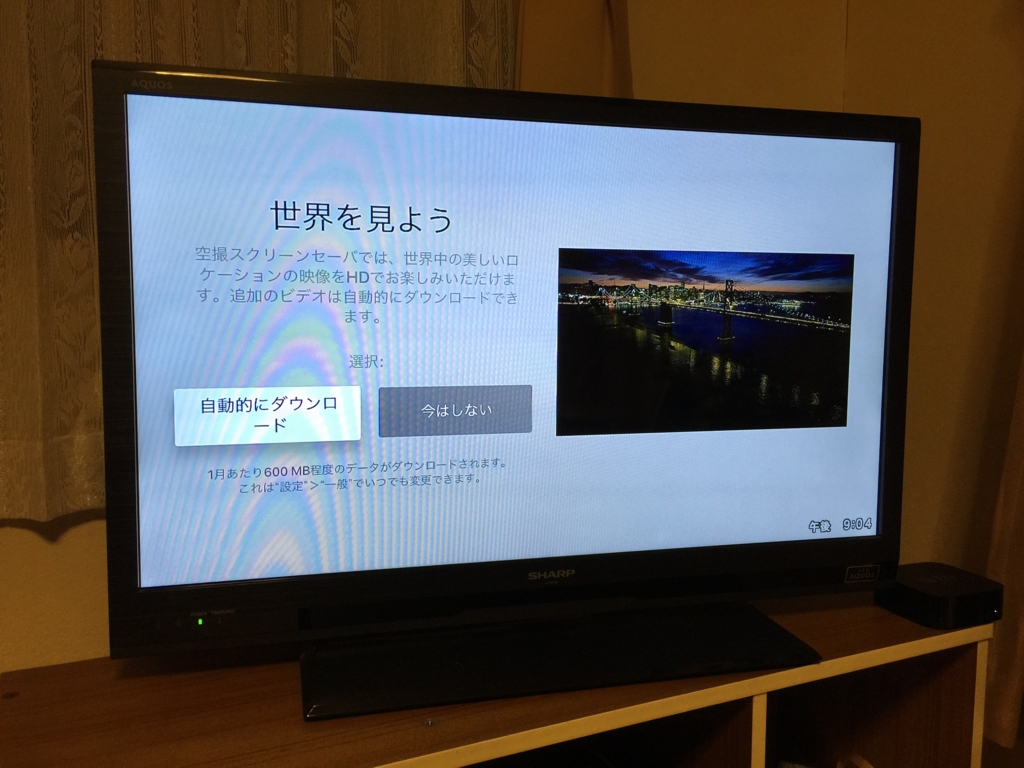
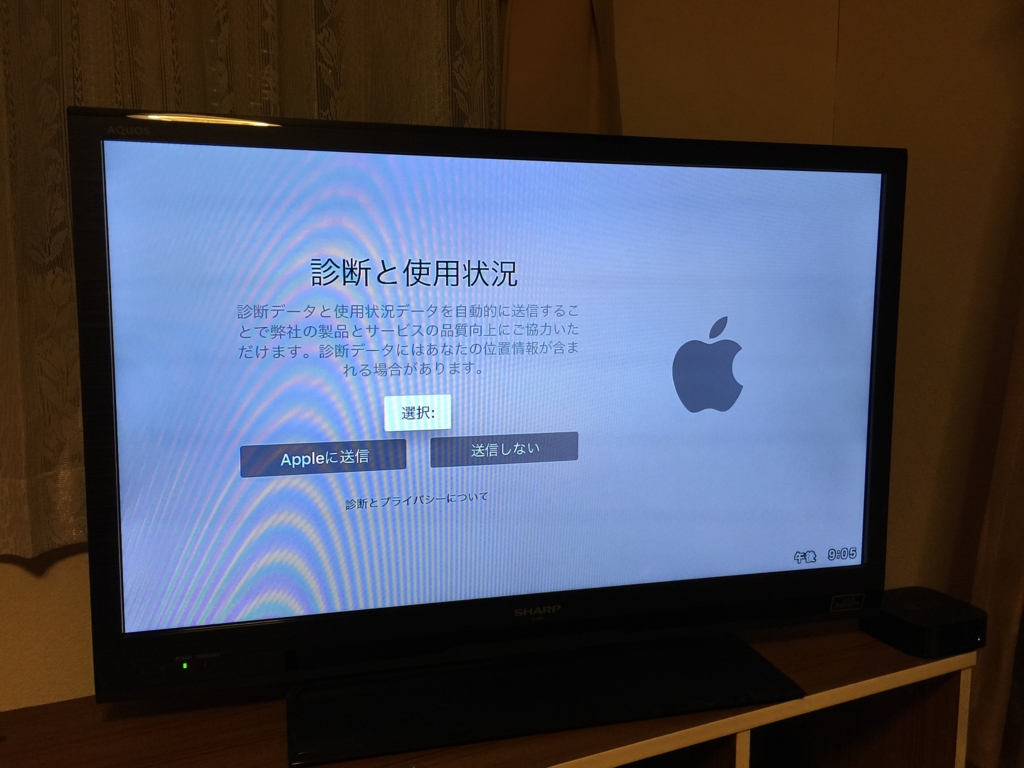
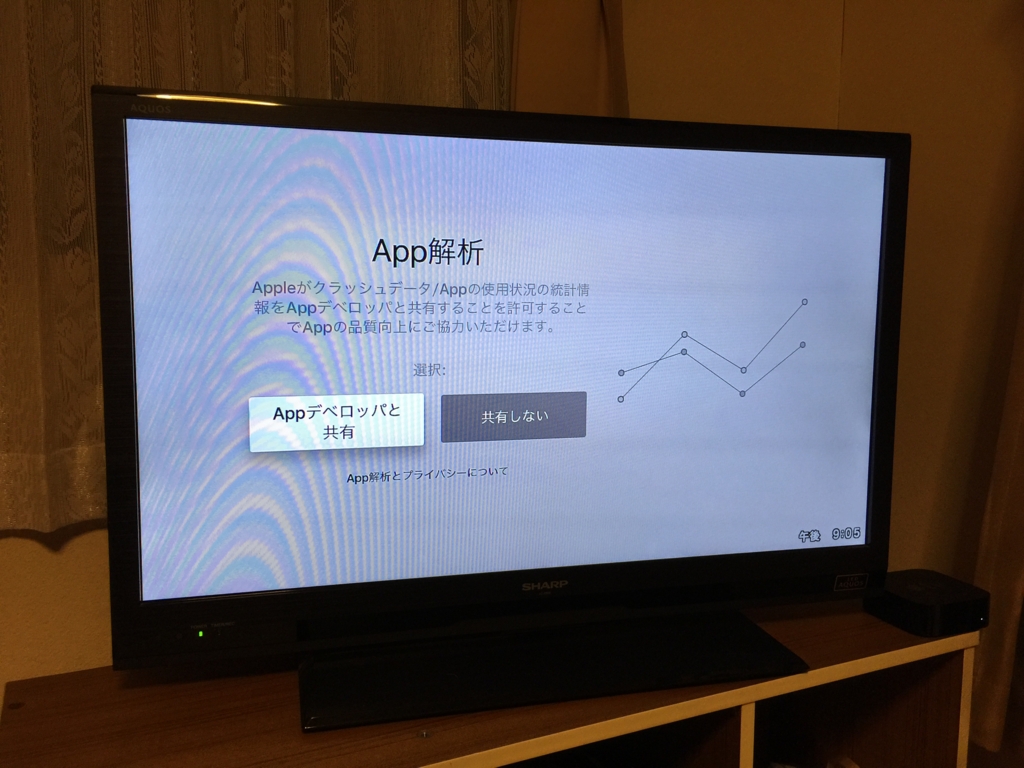
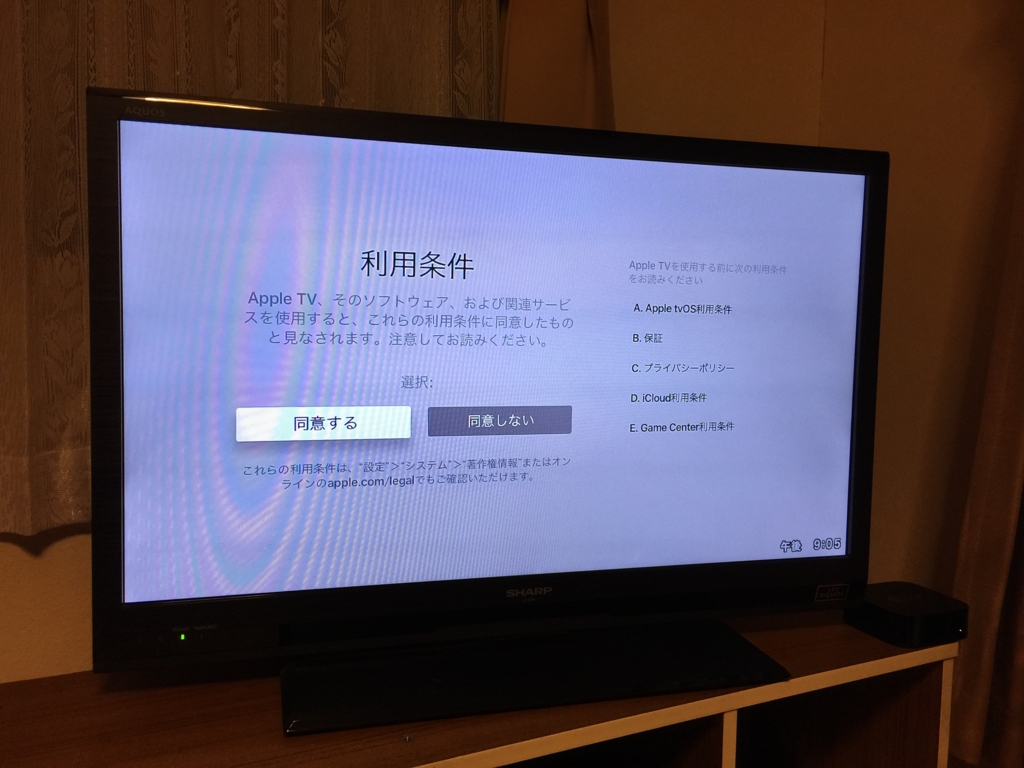
利用条件の同意まで終わると、ようやくApple TVを使用できるようになります。
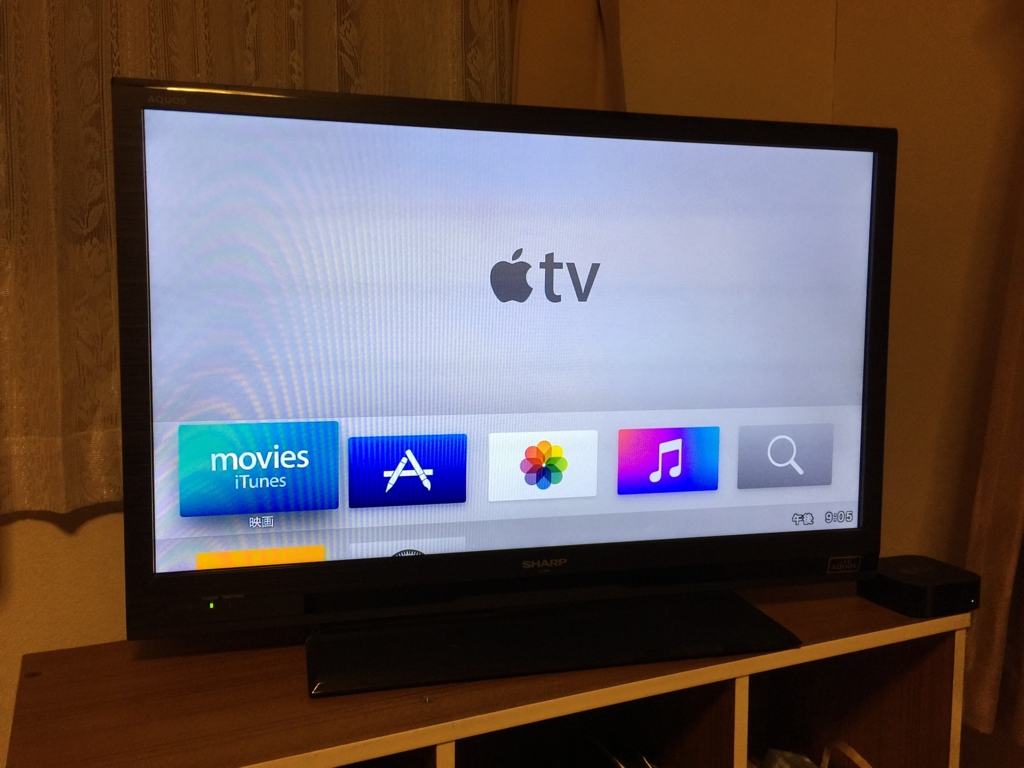
最初は何も入っていないので、app store から apps をダウンロードしたり、ミュージックを同期して使えるようにしていきます。
今は充実していないので、とりあえずYouTubeやTEDをダウンロードします。


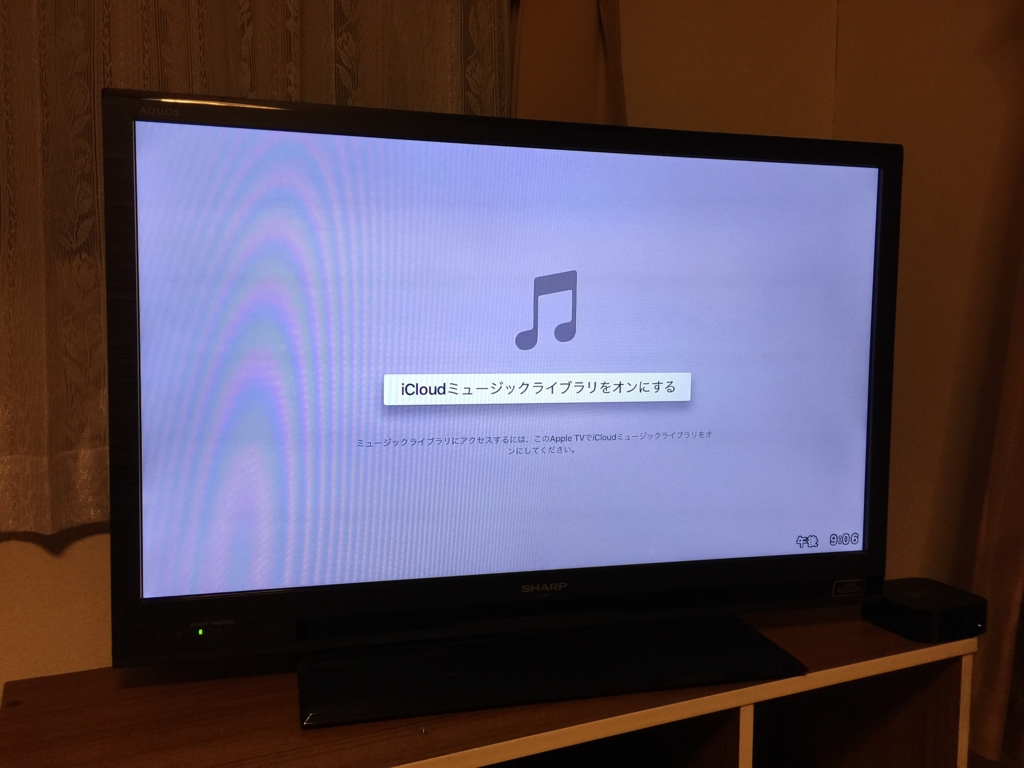
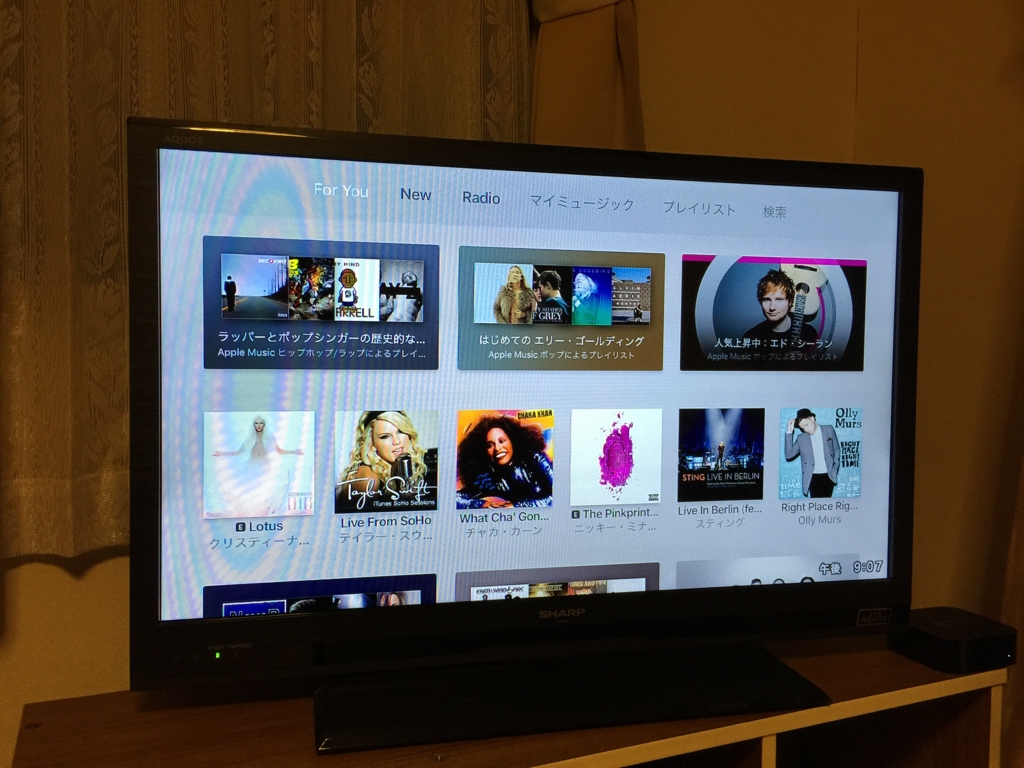
その他ホームシェアリング等の設定が終わったら、PCとのAirplayを設定していきます。
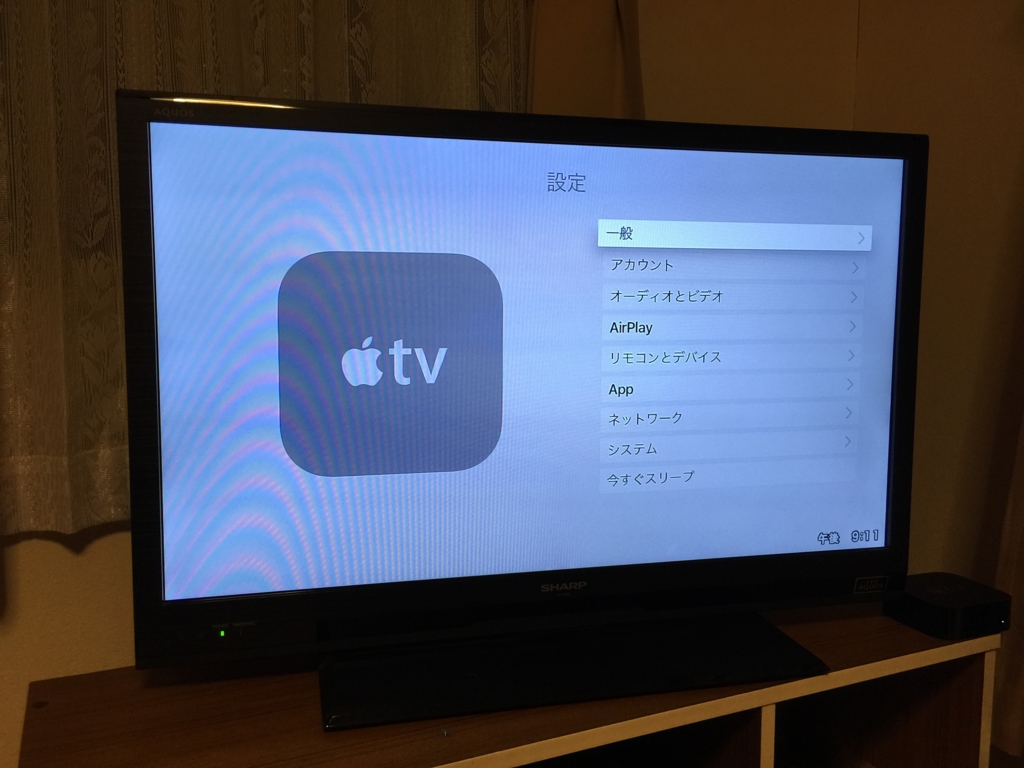
PCを立ち上げて、システム環境設定からディスプレイを選択。

下部のAirPlay ディスプレイのタブでApple TVを選択
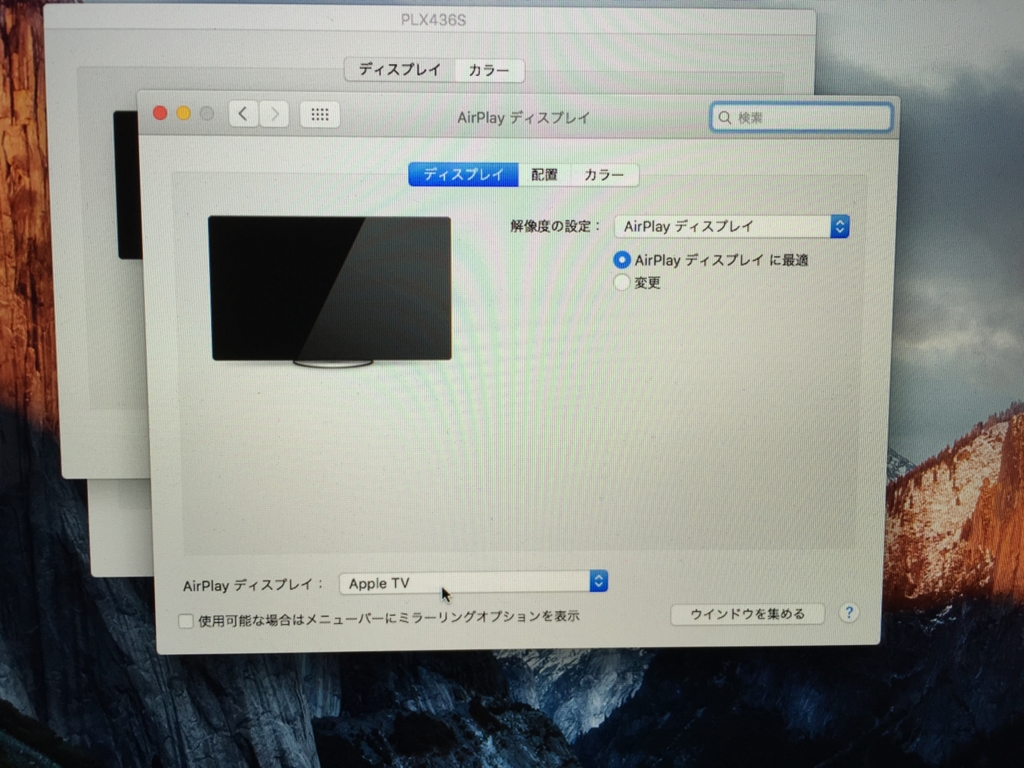
するとこのように自動的にミラーリングが始まります。
もちろん設定でサブディスプレイとして設定することもできます。
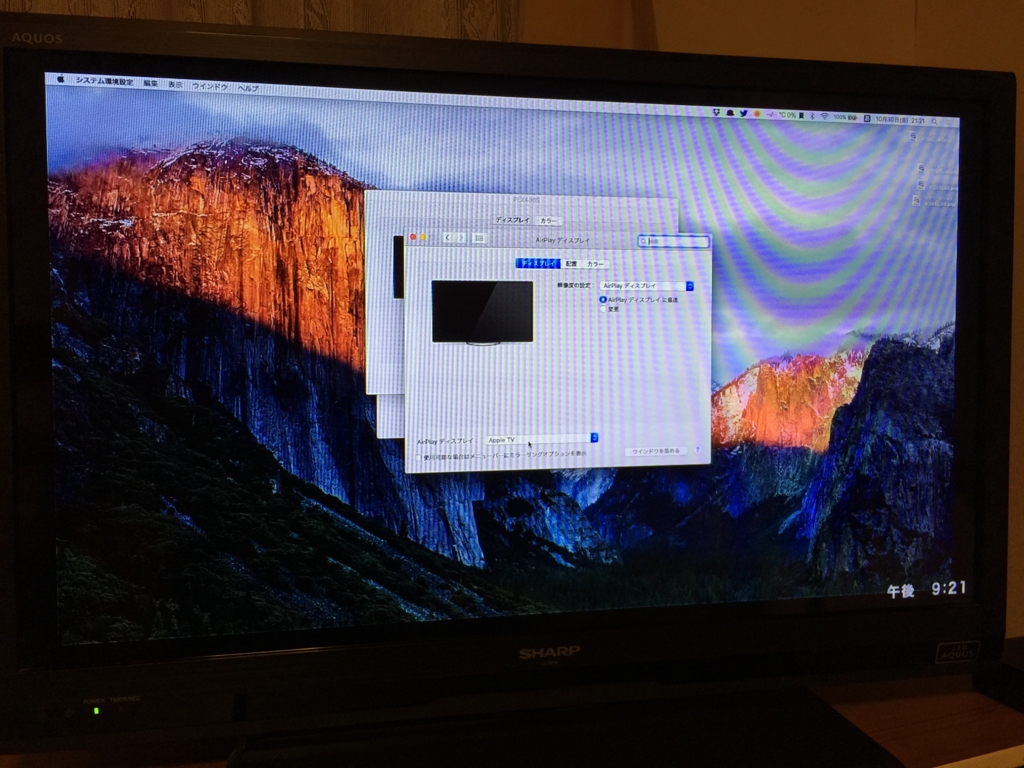

肝心のぬるぬる度ですが、わりとぬるぬる動くものの、やはり有線には敵いません。
大画面でニコニコ動画を見る程度の普段使いでは気になりません。
しかし、iPhoneとApple TVをAirplayでミラーリングした場合、FFT等のシミュレーションゲームやツムツム等の落ちものゲームをやる分には問題ありませんが、リズムゲームをやる場合には相当の覚悟が必要です。正直、難しいです。
Siriについてはitunesで普段から動画を購入する習慣がないので、"アクション映画が観たい"と言ったところで有料商品を紹介されるだけで終わりです。
Siriの使い方についてはこれからも勉強が必要です。
とはいえ今回は設定方法についての記事なので、この辺りで失礼します。
大画面で動画を見たり、アプリを動かすのはやっぱり楽しいです。
しばらく使ってから使用感についての記事を書きたいと思います。では。